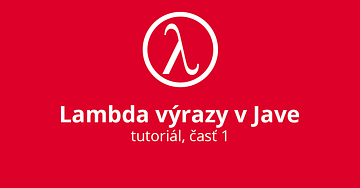Tímto článkem bych vám chtěl představit zajímavé tipy a triky v jazyce C++, které byste mohli použít ve vašem kódu. Jsou velmi jednoduché, protože jsou určeny pro začátečníky. Navíc bych vás chtěl upozornit na některé často se opakující chyby, které se ve vašem kódu mohou na začátku vyskytovat. Nejedná se o chybu v pravém slova smyslu, tedy ne takovou, po které by byl váš kód nepřeložitelný, spíše se jedná o obroušení vašeho programátorského stylu, či vytvoření takového kódu, který bude rychle vykonáván.
Poslední zmíněnou vlastnost dosáhnete s C++ snadno, protože kódy, které navrhnete v C++ se provedou mnohem rychleji než ty, které navrhnete v jiných jazycích. Umím programovat ve více jazycích a proto to mám skutečně odzkoušené. Pamatujte, že C++ to však neprovede za vás, protože i tam lze vytvořit velmi špatný kód. Záměrně se použil termín špatný, ačkoli není odborný. Myslím tím kód, ve kterém špatným stylem a technikou nedosáhnete požadavků, které se na kód kladou. Příkladem může být právě rychlost provádění spustitelného kódu, jeho přehlednost či snadná udržovatelnost. V následujících řádcích vám to na pár příkladech ozřejmím.
Příklady tipů, triků a chyb
Jistě jste se již v programování pokoušeli naprogramovat jednoduché matematické operace. Mějme tedy následující kód:
#include <iostream>
int main()
{
int a;
int b = -1;
int c;
int d = 4;
int e = 2;
int f = 3;
int g;
a = b + c;
d = e - f;
g = a * d;
std::cout << "g = " << std::endl;
std::cin.get();
std::cin.get();
return 0;
}Nejprve bych se vás chtěl zeptat, jestli se vám takto napsaný kód na první pohled líbí. Myslím tím po koncepční stránce. První chybou je, že začínající programátoři neodsazují bloky kódu. Tak například tento kód by se dal pěkně odsadit pomocí následujících pravidel.
Oddělte direktivy preprocesoru od hlavičky funkci main(). Oddělte deklarace a definice proměnných od zbytku kódu. Někdy, když budete používat mnoho proměnných, můžete také jednotlivé deklarace proměnných uspořádat do logických celků. Můžete vytvořit bloky kódu podle typu proměnné. Navíc jazyk C++ vám umožňuje deklarovat a inicializovat proměnnou na místě, kde to skutečně potřebujete, tedy předtím, než ji použijete.
Dále, v tomto kódu oddělte nosnou část kódu a to vytvořte blok kódu, kde se provádějí jednotlivé matematické operace.
Nakonec, oddělte zápis na obrazovku a také načtení ze vstupu klávesnice. Potom už jen oddělíte klíčové slovo return s jeho návratovou hodnotou. Po zmíněných úpravách vám vznikne čitelný kód, který vypadá následovně:
#include <iostream>
int main()
{
int a;
int b = -1;
int c;
int d = 4;
int e = 2;
int f = 3;
int g;
a = b + c;
d = e - f;
g = a * d;
std::cout << "g = " << std::endl;
std::cin.get();
std::cin.get();
return 0;
}Když se dále podíváme na kód, můžeme některé deklarace umístit na jeden řádek. Konkrétní provedení nechám na vás, ale já bych doporučoval deklarovat na jednom řádku proměnné, které se neinicializují hned na začátku současně s deklarací. Na druhý řádek bych umístil proměnné, které se inicializují současně s deklarací. Takto získáte ještě větší přehled v kódu a ušetříte 4 řádky kódu. Kód bude vypadat následovně:
#include <iostream>
int main()
{
int a, c, g;
int b = -1, d = 4, e = 2, f = 3;
a = b + c;
d = e - f;
g = a * d;
std::cout << "g = " << std::endl;
std::cin.get();
std::cin.get();
return 0;
}Nyní přejdeme ke zmiňované rychlosti. Je mi jasné, že při tak krátkém kódu ušetříme relativně málo času, ale kdyby se nosná část kódu, tedy tři matematické operace s přiřazováním, prováděly v cyklu například. 1 000 000 krát, viděli byste zaručeně rozdíl.
V uvedeném příkladu není nutné použít 7 proměnných a výsledek vyhodnocovat na třikrát. Výsledky b + c a e - f se vynásobí a přiřadí do další proměnné. Tak, jak to je naprogramováno, je to zbytečné. Zkuste vše vyhodnotit jako jeden výraz a přiřadit na jednom řádku. Vznikne nám kód, který bude mít o dva řádky méně a bude provádět totéž.
A v čem je vlastně problém. No v operátoru přiřazení. Tato operace je příliš časově náročná. V podstatě se musí přesunout hodnota proměnné uložená na jednom paměťovém místě do paměťového místa, které je určeno pro jinou proměnnou. A po kurzu už víte, že počítač zná jen 0 a 1. Organizačně existuje nejméně jeden bajt. Nezmiňoval jsem sice, co je zásobník, ale když se pohybujeme v jeho paměti, trvá to ještě déle. Vraťme se ale zpět, po úpravě bude kód vypadat následovně:
#include <iostream>
int main()
{
int g;
int b = -1, d = 4, e = 2, f = 3;
g = (b + c) * (e - f);
std::cout << "g = " << std::endl;
std::cin.get();
std::cin.get();
return 0;
}
A pojďme ještě dál. K čemu vůbec v tomto kódu používáme proměnné, když je nenačítáme ze vstupu. Výsledek kombinace matematických operací můžeme přece zapsat rovnou na obrazovku, aniž bychom hodnoty přiřazovali do proměnných. Odstraníme tím i deklarace. Po konečné úpravě, bude kód vypadat následovně:
#include <iostream>
int main()
{
std::cout << "res = " << (-1 + 4) * (2 - 3) << std::endl;
std::cin.get();
std::cin.get();
return 0;
}Závěrem bych tedy znovu chtěl zdůraznit, jak jsou programátorský styl a technika důležité. Vidíte, že z 18 řádkového kódu, který jsme získali odsazením původního kódu, nám po několika úpravách zůstal kód, který má 8 řádků. A tento kód, ačkoli je malý, je laicky řečeno, pěkný. To znamená, že se jeho spustitelný kód provede rychle, je přehledný a snadno udržovatelný.