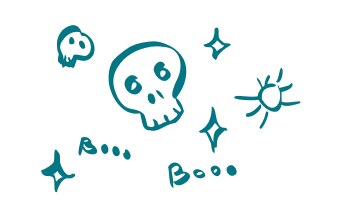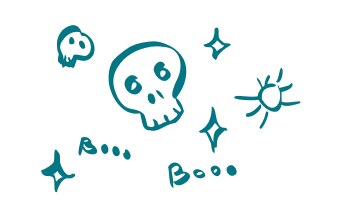Tipy a triky
31.03.2017
Martina Baumann
12 zdrojů pro fotografie pro váš web zdarma
Každý, kdo má svůj vlastní blog nebo web, zná problém s fotografiemi a obrázky článků, příspěvků a blogů velmi dobře. Pokud nejste vášnivý fotograf a nemáte vlastní ilustrace v rezervě a nefotografujete vše, co vám spadá pod ruku jako divoký, musíte přemýšlet o tom, jaký obrázek použít při psaní vlastních textů. Buďme upřímní, kdo už dnes čte články bez fotografií? Naopak, fotografie je první věc, která dohání osobu a se zájmem klikne na publikovaný materiál. A právě zmíněná fotografie ruku v ruce s dobrým nadpisem bude motivovat potenciálního čtenáře, aby se vypořádal s příspěvkem (, a v tom lepším případě ji také sdílel na fejsbúku, kde pak sledujete jako ) celý večer.
Dejte si pozor na autorská práva!Internet je plný profesionálních fotografií, ale problém je s autorským právem. Používání cizích materiálů je totiz neetické, na druhé straně vám může být také vystaveno mastné pokutě za fotografii autora. A co ( ne ), pokud nemám databázi obrázků a nemám prostředky na využívání placených agenturních služeb, které poskytují obrazovou službu? Nejprve byste určitě nepohnuli autorovu fotografii, nelíbilo by se vám, kdyby se někdo představil s vaší prací.
Nepanikařte, najdete také fotografie na internetu, které jsou zdarma!Tady je opět internetový pomocník - ale musíte se podívat na správné webové stránky, a proto jsou „zdarma“". Jak? Stále existuje spousta zdrojů, ze kterých můžete čerpat bezplatné obrazové materiály pro další použití bez rizika pokut.
Takže a teď, kde si můžete stáhnout obrázky pro svůj projekt? Jaké jsou nejlepší bezplatné fotobobany?
FLICKR
Nekonečné miliony a biliony fotografií ( jejich množství zdarma ) - toto je Flickr, komunita, místo, nevyčerpatelný zdroj obrázků používaných miliony lidí. Velmi populární, ale nezapomeňte zkontrolovat jejich licenci. skrz Creative Commons Můžete tedy vidět přesné podmínky použití fotografií a několik možností použití obrázku.
PIXABAY
Další web, kde můžete najít, stáhnout a sdílet obrázky, je Pixabay - se stránkou uvádějící, že všechny obrázky jsou publikovány uvnitř Creative Commons. Výhodou je, že obrázky lze nejen stáhnout, ale také upravovat a dále distribuovat pro komerční účely. A to není všechno, kromě obrázků, nabízí také vektory a různé ilustrace.
FREEPIC
Freepik také nabízí zajímavé možnosti obrázků, které jsou jako jinak - zdarma! Databáze hledá obrázky pomocí několika zdrojů, takže většina uživatelů souhlasí s tím, že vám tento web ušetří kopec času. Hledáte konkrétní fotografii podle jména nebo kategorie.
PEXELY
Pexels má také bohatou databázi různých obrázků, které lze volně používat, a zároveň pracuje na principu Creative Commons. A opět hurá - všechny fotografie jsou použitelné pro komerční účely.
UNSPLASH
Zdarma přehlídkové fotografie a vše pro komerční použití pod licencí Creative Commons Zero. Můžete se přihlásit k jejich zpravodaji a každých 10 dní obdržet 10 fotografií s vysokým rozlišením.
SEN
Dreamstime má sekci, kde si můžete najmout bezplatné fotografie. Na stránce musíte vytvořit účet.
PICJUMBO
Fotobanka českého fotografa a designéra Viktora Hanáčka, který založil tuto stránku v roce 2013 v reakci na odmítnutí jeho fotografií klasickými placenými fotografickými bankami kvůli nedostatečné kvalitě. Uživatelé dosud stáhli několik milionů obrázků.
CANVA
Ve Photoshopu chytíte paniku a vaše srdce začne divoce bít? Pokud se neodvážíte a máte z toho noční můry, použijte bezplatnou službu, kterou nabízí CANVA - je to jednoduché, rychlé a efektivní. Můžete v něm vytvořit kopec ilustračních obrázků, nabízí řadu bezplatných obrázků a grafiky. Stačí se zaregistrovat prostřednictvím pošty nebo Facebooku a jdete na to! Stačí začít.
Více bezplatných databázíhttps://morguefile.com/
https://www.sitebuilderreport.com/stock-up
http://www.rgbstock.com/
https://stocksnap.io/
+ desítky dalších zdrojů, které existují na internetu.
Tip: s CC Search můžete hledat obrázky podle vybrané licence prostřednictvím externích služeb, jako je. Flicke nebo Google Images.
CENOVÁ RADA PŘI ZLATÉ
Tyto databáze mohou vaši práci zjednodušit, ale nezapomeňte si pravidla pečlivě přečíst, můžete se zde vyhnout mnoha problémům - zde určitě řeknete: Podívejte se, zkontrolujte a stáhněte jednou! A pokud jde o pravidla, která by nikdy neměla být porušena - nezapomeňte použít takové fotografie k dalšímu prodeji nebo nevyplňte online databázi.
Pomysli na zdroj!
Přestože obrázky z bezplatných databází jsou úžasným pomocníkem, musíte se vždy podívat a přečíst si podmínky použití a licenci fotobanky. Každý může mít jiné, může je průběžně měnit atd. Některé databáze mají tendenci požadovat zveřejnění zpětného odkazu, ze kterého pořídily fotografii. Takže vždy zkontrolujte, jak to je s licencí a nezapomeňte zdroj, zdroj, zdroj. Zlaté pravidlo, které slouží čest: )
Používáte fotobanky nebo obrázky zdarma? Napište své další tipy na stránky s bezplatnými fotografiemi v komentáři, rádi rozbalíme náš seznam.