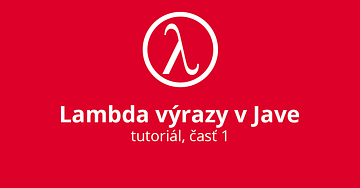Tipy a triky
19.06.2019
Katarína Kučáková
Tipy, jak ušetřit čas při práci ve Sketchi, Photoshopu, Illustratore a InDesignu
Práce v grafických programech se někdy podobá cirkusovému chaosu. Ikonky, záložky, nekonečný počet nástrojů, pluginů. Víme, je obtížné se v tom zorientovat. Proto jsme pro tebe ve spolupráci s lektory vybrali tipy, které i nám usnadňují život a hlavně šetří čas. Konkrétně se podíváme na programy Sketch, Adobe Photoshop, Illustrator a inDesign.
Sketch
Sketch je profesionální ilustrační program pro práci s vektorovou grafikou, který je dostupný pro uživatele Mac OS X. Sketch je intuitivní a uživatelsky nenáročný, jeho zvládnutí na profi úrovni spočívá zejména v malých tricích. Zde jsou některé z nich.
[Image]
• Rotate copies (rotování kopií)
Nástroj Rotate Copies ti umožní rotovat kopie určité vrstvy kolem konkrétního bodu. Vezmi si třeba květinu. Stačí vytvořit jeden okvětní lístek a desítky jeho kopií můžeš rotovat kolem středu. Voila. Tento nástroj se standardně nenachází v panelu nástrojů, ale můžeš si jej přidat přes control-click a „Customize toolbar“, případně v menu přes Layer > Path > Rotate Copies.
• Convert to outlines (převést na obrysy)
Jak a kdy převést text na obrysy je nezbytnou znalostí z hlediska vektorové kresby. Fonty totiž dokážou nadělat při tisku spoustu problémů. Na druhé straně, pokud se rozhodneš převést text na obrysy, text se stane grafikou a po konverzi jej již nebude možné upravit. Pro konverzi textu na obrysy zvol v menu Layer > Convert to Outlines (prípadně stlač Shift-Command-O).
• Obnovení ztracených dat
Mac má skvělou funkci, která je kompatibilní i se Sketchem. Můžeš si tak prohlédnout historii souboru a obnovit ztracená data přes File > Revert To > Browse All Versions.
• Vnoření symbolů
Vnořený symbol můžeš vytvořit tak, že instanci (kopii) symbolu umístíš do jiného symbolu na stránku symbolů. Při provedení změny rodičovského symbolu se změní všechny jeho instance, bez ohledu na to, zda jsou součástí jiného symbolu, nebo ne. Neexistuje limit na to, jak hluboko lze symbol vnořit, symbol však nesmí obsahovat instanci sebe sama.
• Sdílení souborů přes appky (například Slack)
Jednoduše sdílej soubory přes appku tak, že potáhneš vybraný file ze sekce Export - file a vložíš na plochu vybrané appky.
• Export Presets
Tímto nástrojem ušetříš nesmírně mnoho času, můžeš si totiž kopírovat prvky ze svého designu. Vytvoření jednotlivých presets provedeš pomocí Presets preference panel.
• Klávesové zkratky
Přehled všech užitečných klávesových zkratek najdeš zde!
• Pluginy
Užitečné pluginy jsou Stark pro kontrolu kontrastu, Runner pro rychlejší přístup k funkcím a Rename it + Styles Generator pro stavbu knihoven.
Adobe Photoshop
Photoshop je velmi oblíbeným nástrojem v oblasti úpravy fotografií a grafiky. Máš už v malíčku všechna jeho zákoutí?
[Image]
• Kopírování barvy z jakéhokoli obrázku, vzoru a podobně.
Pomocí nástroje Eyedropper tool máš možnost vybrat barvu ze zdroje mimo prostředí photoshopu a palety barev. Jednoduše klikni a podrž nástroj kapadlo a se stlačeným tlačítkem přejdi na vybranou stránku nebo obrázek. Namiř kurzor na plochu s barvou, uvolni myš a máš k dispozici novou zadefinovou barvu.
• Změna velikosti (a tvrdosti) štětce
Asi tě zdržuje neustále měnit velikost a tvrdost štětce pomocí nástrojové lišty. Zejména při úpravách jako je retuš či práce s maskami oceníš klávesovou zkratku Alt+pravé tlačítko myši (Ctrl+Alt+levé tlačítko na Mac). Stačí podržet tlačítko myši a při pohybu vpravo-vlevo můžeš měnit velikost štětce, při pohybu nahoru-dolů zase jeho tvrdost.
• Změna prolínacích módů (blend modes)
Práce s prolínacími módy je vždy tak trochu experimentováním, výsledek je totiž obtížné odhadnout. Ty se však nechceš zdržovat dlouho, čeká tě spousta další práce, proto by sis měl osvojit zajímavou zkratku Shift+plus. Tato zkratka slouží k rychlému testování efektů na fotce.
• Izolace konkrétní vrsty
Někdy může projekt obsahovat tolik vrstev, že se zdá nemožné zobrazit jen jednu konkrétní. Tehdy stačí jednoduše podržet Alt (Option na Mac) a klepnout na ikonku oka na vybrané vrstvě.
• Bird's-eye-view
Tato funkce ti umožní snadno se orientovat v jednotlivých částech obrázku při detailním přiblížení. Pokud jsi právě použil zoom a chceš přejít na jinou část, aniž bys musel view zmenšovat, klikni a podrž H a potom levé tlačítko myši. Nyní pohybuj kurzorem myši a přejdi na požadovanou oblast. Uvolněním tlačítka myši se vrátíš ke standardnímu náhledu.
• Exportování všech vrstev do jedné
Potřebuješ exportovat všechny vrstvy do jedné? I na to známe zkratku. Pomocí Control+Shift+Alt+E. (Command+Shift+Option+E pro Mac) spojíš všechny vrstvy do jedné.
• Přehled klávesových zkratek[Zdroj: www.digitalsynopsis.com]
• Užitečné pluginy
Pokud jsi designér, nebo grafik, určitě oceníš plugin RH Hover Color Picker. Nabízí přehlednou práci s barvami a moderní rozhraní, které konečně nevypadá jako palubní deska v letadle. Kopec efektů a filtrů ti umožní ON1 Effects, obrázky zase získáš prostřednictvím pluginu Pexels nebo Shutterstock.
Adobe Illustrator
Illustrator je velmi oblíbený pro své široké využití, vytvoříš v něm vše od firemního loga, webových ikon až po knižní ilustrace. Pokud si chceš osvojit užitečné tipy a triky pro práci s ním, jsi na správném místě.
[Image]
• Výběr podobných objektů
Pokud už v Illustratore kreslíš složitější tvary, je užitečné se naučit, jak vyhledat podobné objekty. Pokud například chceme změnit vlastnosti více objektem, nemusíme pracné objekty vyhledávat, navíc mohou být částečně zakryty jinými objekty. Stačí vybrat vybrat jeden z objektů, přejít na Select>Same a vybrat požadované kritérium vyhledávání objektů (například Fill Colour). Všechny objekty s požadovanou barvou výplně pak systém vybere a změní pomocí vzorníku barev.
• Nauč se správně používat Pen Tool
Zvládnutí tohoto nástroje v Illustratori by mělo být tvým prvním krokem. Není to žádné umění a pomocí nástroje Pen Tool získáš větší kontrolu nad tím, co vytváříš. Výhodou je i jeho univerzální použití, jelikož například ve všech Adobe programech funguje stejně.
• Použití Pathfinder k vytvoření komplexních tvarů
Po zvládnutí Pen Tool by si měl zaměřit pozornost i na nástroj Pathfinder. Pathfinder umožňuje kombinovat objekty do nových tvarů. Můžete například vrstvit jednoduché tvary a poté pomocí ukazatele pohybu je transformovat na jednotnější, složitější tvar. Existuje několik tutoriálů k použití Pathfinder k transformaci základních tvarů na některá úžasná umělecká díla.
• Vyrob si vlastní štětce
Ilustrátor milujeme, ale je zapotřebí si v něm vytvořit vlastní prostor. Ne všechny jeho základní funkce jsou pro vytvoření vlastní grafiky dostačující. To platí například io štětcích. V Adobe Illustrator existují 4 základní druhy štětců: kaligrafické, rozptylové, umělecké a vzorkové. Ty máš ale možnost přidat si své vlastní. Vyber si všechny tvary, ze kterých chceš udělat štětec. V paletě štětců klikni na malou šipku vlevo vyber "new brush".
• Použi Color CC
Pokud chceš, aby tvé ilustrace vypadaly profesionálně, měly by obsahovat kombinace barev, které oku lahodí. To je ne vždy jednoduché a pokud nechceš ztrácet čas jejich porovnáváním, určitě využij Color CC. Tento nástroj ti umožní vybrat pěkné, vkusné kombinace barev, navíc jejich přidáním do palety barev budeš mít hned po ruce.
• Přehled základních klávesových zkratek[Zdroj: www.digitalsynopsis.com]
• Užitečné pluginy
Převezmi kontrolu nad svými vektory pomocí VectorScribe v3, kterou tvůrci popisují jako vektorový švýcarský nůž. Pokud si začínající designér, který se chce ponořit do světa 3D grafiky, určitě neobejde plugin Cineware, efektní je i Gold Rush a Phantasm v3.
Adobe InDesign
Podobně jako Illustrator, je InDesign založen na vektorové grafice. Poskytuje prostor, ve kterém můžeš spojit všechny své ilustrace a grafiku (např. z Photoshopu, Illustratoru) a vytvořit si vlastní interaktivní dokumenty pro web, tisk, mobilní zařízení a podobně. A jaké triky by sis měl osvojit v InDesignu?
[Image]
• Vytvoření více objektů stejné velikosti
Pokud chceš vytvořit více objektů stejné velikosti, nastav potřebnou šířku a výšku jednoho objektu. Potom je už jen třeba vybrat zbývající objekty a zvolit Object> Transform Again> Transform Sequence Again Individually.
• Matematické funkce v panelu nástrojů
řekněme, že máš obrázek v rámu a chceš ho zvětšit o 1“, protože by tak pravděpodobně vypadal lépe. V panelu nástrojů, konkrétně ve Width field napiš 1 hned vedle stávající hodnoty. Stiskni Tab a InDesign udělá ostatní za tebe. Rovněž můžeš použít i funkce odčítání (-), násobení (*) a dělení (/).
• Používej vyplnění zástupným textem.
Lorem Ipsum ti určitě nemusím představovat. V InDesignu nám může posloužit jako zástupný text (pravé tlačítko > Vyplnit zástupným textem) v návrzích, kde tento text použijeme pro lepší představu finálního návrhu.
• Přizpůsobení rámu (frame fitting)
Pokud chceš přizpůsobit rám grafice uvnitř něj, je zapotřebí dvojitý klik na roh rámu. Nebo zmáčkni Cmd-Opt-C (Mac) / Ctrl-Alt-C (PC).
• Vkládání více obrázek pomocí Adobe Bridge (multiplace from Bridge)
Sice pro vložení obrázku můžeš použít File>Place, případně přetáhnout požadovaný obrázek na plochu InDesign, je však určitě jednodušší vkládat více obrázků najednou. Otevři Adobe Bridge, vyber si obrázky, které chceš použít ve svém layoutu a zvol File>Place>In InDesign. Tím se automaticky přepneš do InDesign, pomocí kláves se šipkami můžeš procházet obrázky v kurzoru a jednoduše je klepnutím umístit. Pro úpravu můžeš využít Object>Fitting.
• Aplikování efektu z jednoho objektu na jiný
Podařilo se ti vytvořit skvělý efekt, který bys chtěl aplikovat na další objekty? V tom případě vyber objekt s požadovaným formátováním a potáhni ikonu “FX” z panelu efektů na objekt, na který chceš formátování aplikovat. V případě, že chceš vymazat všechny efekty z objektu, zvol „clear effects“ z Effects okna v paneli nástrojov.
• Klávesové zkratky
Přehled všech užitečných klávesových zkratek najdeš zde!
• Užitečné pluginy
Aquafadas AVE ti usnadní digitální publikování - od návrhu po distribuci obsahu, jeho přizpůsobení různým platformám. Placený plugin Active Tables ti do InDesign přinese Excel, díky PDF2Id zase budeš moci importovat PDF soubory a konvertovat na editovatelný formát.
Práce v uvedených softwarech je velmi obsáhlá a komplexní, snažili jsme se ti uvést alespoň několik „hacků“ pro zjednodušení a urychlení práce. Pokud bys chtěl přispět nějakými ověřenými triky, poděl se o ně v komentáři!
Zaujalo tě téma grafiky a designu? Na Learn2code jsme pro tebe připravili nabídku online kurzů grafiky, ze kterých si vybereš svůj ušitý na míru.