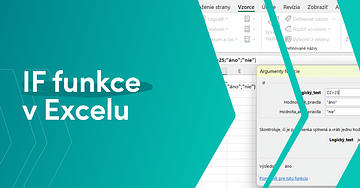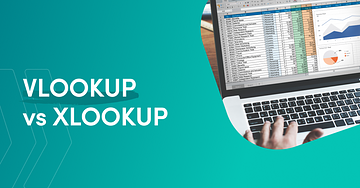
Vzdělávání
21.02.2024
Tím Skillmea
VLOOKUP vs. XLOOKUP: Vyhledávání dát v Excelu
V době, kdy Excel představuje nezbytný nástroj pro analýzu dat, zpracování informací a tvorbu reportů, se funkce VLOOKUP a XLOOKUP řadí mezi klíčové pomocníky. Tyto funkce slouží k vyhledávání dat v tabulkách či rozsazích a každá z nich přináší specifické výhody a možnosti použití. V tomto článku se podíváme na to, jak fungují, a porovnáme jejich klíčové funkce a omezení, abychom vám pomohli lépe pochopit, kdy je vhodné kterou funkci použít.
VLOOKUP/SVYHLEDAT = Vertikální vyhledáváníFunkce VLOOKUP (Vertical Look Up) je v Excelu dlouholetým standardem pro vyhledávání dat. Slouží k vyhledání termínu v prvním sloupci tabulky a dosazení jeho hodnoty z dalšího sloupce v tabulce. VLOOKUP vyhledává klíčovou hodnotu v prvním sloupci tabulky a dosazuje hodnotu z požadovaného sloupce ve stejné řadě.
Můžeš například vyhledat cenu automobilové části podle čísla součásti nebo najít jméno zaměstnance na základě jeho ID.
SYNTAXE VLOOKUPSVYHLEDAT(hledat;tabulka;sloupec;[typ])• HLEDAT = hodnota, která se má vyhledat
• TABULKA = rozsah buněk, ve kterém má hodnotu vyhledat
• SLOUPEC = pořadí sloupce v označeném rozsahu, který obsahuje hodnotu, kterou potřebujeme dosadit
• TYP = volitelný argument, který určuje, zda vyhledávání vyžaduje přesnou (NEPRAVDA) nebo přibližnou shodu (PRAVDA)
Příklad použití funkce VLOOKUP[Zdroj: Microsoft]Na tomto obrázku je znázorněn příklad použití funkce VLOOKUP v Excelu. Tato funkce je použita k vyhledání a vrácení/dosazení hodnoty z určitého sloupce v rámci tabulky na základě určeného vyhledávacího kritéria.
V tomto případě je použit vzorec =SVYHLEDAT(B3;B2:E7;2;NEPRAVDA)
Kde:
• B3 je buňka, která obsahuje vyhledávací hodnotu, v tomto příkladu příjmení "Hernady", kterou chceme ve zbytku tabulky najít.
• B2:E7 je rozsah buněk, kde Excel hledá příjmení "Hernady" (sloupec s příjmení).
• 2 je číslo sloupce v rozsahu B2:E7, ze kterého bude vzata návratová hodnota, pokud je hledaná hodnota nalezena. V tomto případě číslo 2 značí, že chceme vrátit hodnotu z druhého sloupce (C), což je sloupec s jmény.
• NEPRAVDA určuje, že hledáme přesnou shodu hledané hodnoty. Kdyby byla tato hodnota nastavena na PRAVDA nebo vynechána, funkce by mohla vrátit hodnotu, která je pouze přibližně stejná jako hledaná hodnota.
Funkce VLOOKUP tedy vyhledá příjmení "Hernady" v prvním sloupci (B2:B7), najde přesnou shodu a vrátí jméno, které se nachází ve druhém sloupci daného rozsahu, a to je "Robert" (v buňce C3).
XLOOKUP = Flexibilní vyhledáváníXLOOKUP, novější přírůstek do rodiny Excelových funkcí, přináší větší flexibilitu a odstraňuje některá omezení VLOOKUP. Tato funkce umožňuje vyhledávat hodnoty jak vertikálně, tak horizontálně, nabízí jednodušší syntaxi a eliminuje potřebu specifikovat rozsah tabulky a pořadí sloupce.
Klíčové vlastnosti XLOOKUP• Flexibilita ve vyhledávání: Na rozdíl od VLOOKUP, XLOOKUP umožňuje vyhledávat hodnoty nejen vertikálně, ale také horizontálně, což z něj činí extrémně univerzální nástroj.
• Přizpůsobitelné vrácení hodnot: XLOOKUP poskytuje možnost definovat, co se má stát, pokud vyhledávaná hodnota není nalezena, což eliminuje nutnost používat dodatečné funkce pro ošetření chyb.
• Větší přesnost a bezpečnost: Umožňuje přesné vyhledávání a minimalizuje riziko chyb způsobených nesprávným určením čísla sloupce, což je běžný problém při VLOOKUP.
SYNTAX XLOOKUP=XLOOKUP(vyhledat_hodnota, vyhledat_pole, vrátit_pole [if_not_found], [match_mode], [search_mode])• VYHLEDAT HODNOTA = hodnota, která se má vyhledat
• VYHLEDAT POLE = rozsah buněk, ve kterém má hodnotu vyhledat
• VRÁIT POLE = pole nebo rozsah buněk, které obsahují příslušnou hodnotu, kterou chcete dosadit
• IF NOT FOUND = určuje výchozí hodnotu, kterou chcete dosadit, pokud se hodnota nenajde. Pokud se nenajde platná shoda a chybí [if_not_found], vrátí se #N/A.
• MATCH MODE = určuje, zda má XLOOKUP hledat přesnou shodu nebo nejbližší nižší/vyšší hodnotu. Pokud tento argument vynecháte, XLOOKUP předpokládá přesnou shodu.
• 0 – přesná shoda. Pokud se žádná nenajde, napíše #N/A.
• -1 – přesná shoda. Pokud se žádná nenajde, vrátí se následující menší položka.
• 1 – přesná shoda. Pokud se žádná nenajde, vrátí se následující větší položka.
• 2 – Vyhledává shodu zástupného znaku
• TYP HLEDÁVÁNÍ = určuje jak funkce vyhledává, můžete vyhledávat od začátku rozsahu nebo od jeho konce.
• 1 – hledání od první položky
• -1 – hledání od poslední položky
• 2 – binární vyhledávání, které závisí na vzestupném seřazení pole pole_vyhledávání
• -2 – binární vyhledávání, které využívá sestupného řazení pole pole_vyhledávání
Příklad použití funkce VLOOKUP[Zdroj: Microsoft]Na obrázku je znázorněn příklad použití funkce XLOOKUP. Funkce XLOOKUP je použita k vyhledávání a vrácení hodnoty přidružené k zadané položce ze seznamu nebo tabulky.
V tomto příkladu funkce XLOOKUP vyhledává kód země pro Brazílii z tabulky, která obsahuje názvy zemí, jejich příslušné dvoupísmenné kódy a předvolby telefonních čísel.
Funkce je napsána takto =XLOOKUP(F2, B2: B11, D2: D11)
Kde:
• F2 je vyhledávací argument, v tomto případě "Brazílie".
• B2:B11 je vyhledávací rozsah, tedy seznam zemí, ve kterém funkce hledá vyhledávací argument.
• D2:D11 je vrácený rozsah, ze kterého funkce vrátí výsledek, pokud najde shodu ve vyhledávacím rozsahu.
Výsledkem funkce XLOOKUP je telefonní předvolba +55, což je mezinárodní předvolba pro Brazílii.
Kdy použít kterou funkciVLOOKUP je stále užitečný pro jednoduché vyhledávací úlohy v situacích, kde pracujete s tabulkami, které mají klíčovou informaci v prvním sloupci.
XLOOKUP je vhodnější pro komplexnější úkoly vyhledávání, kde potřebujete větší flexibilitu, přesnost a efektivitu.
Vzhledem ke svým rozšířeným možnostem a flexibilitě je XLOOKUP považován za silnější a univerzálnější nástroj než VLOOKUP. Pokud máte možnost, doporučujeme přiklonit se k používání XLOOKUP.
Nemůžete najít funkci XLOOKUP v Excelu?XLOOKUP je dostupný pouze ve verzích Excelu, které jsou součástí Microsoft 365, Excel 2021 a Excel pro web.







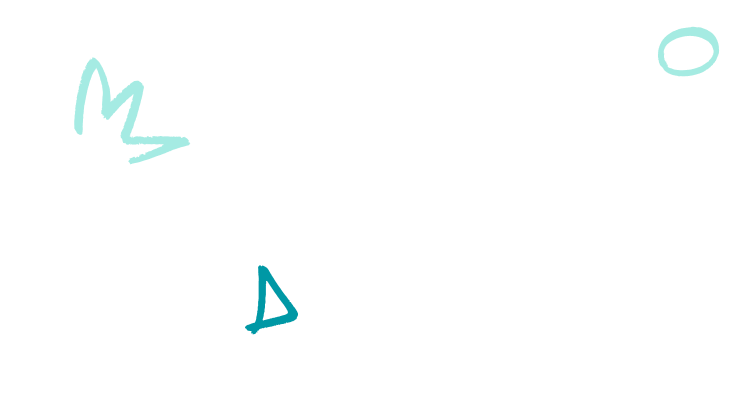
























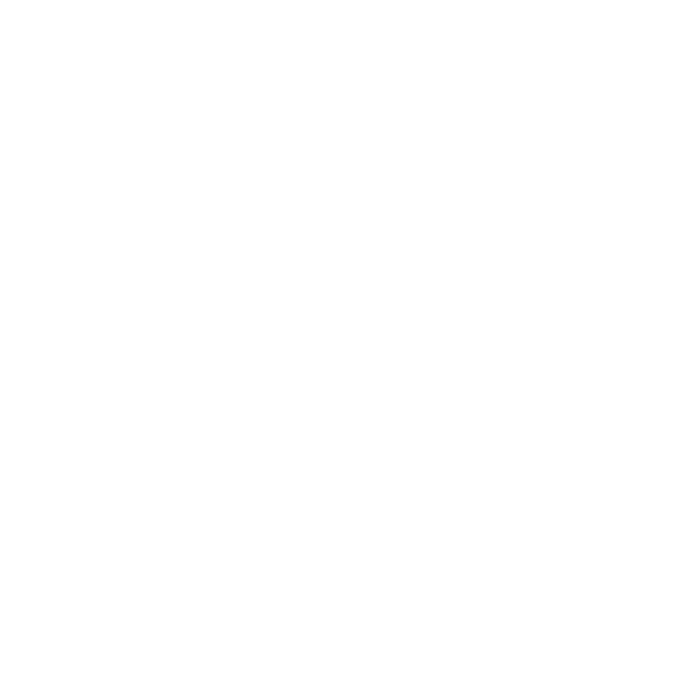
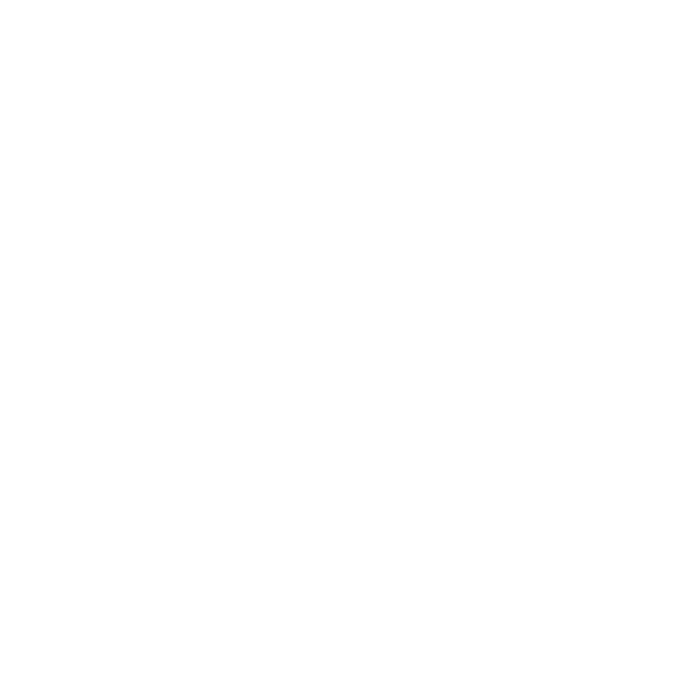
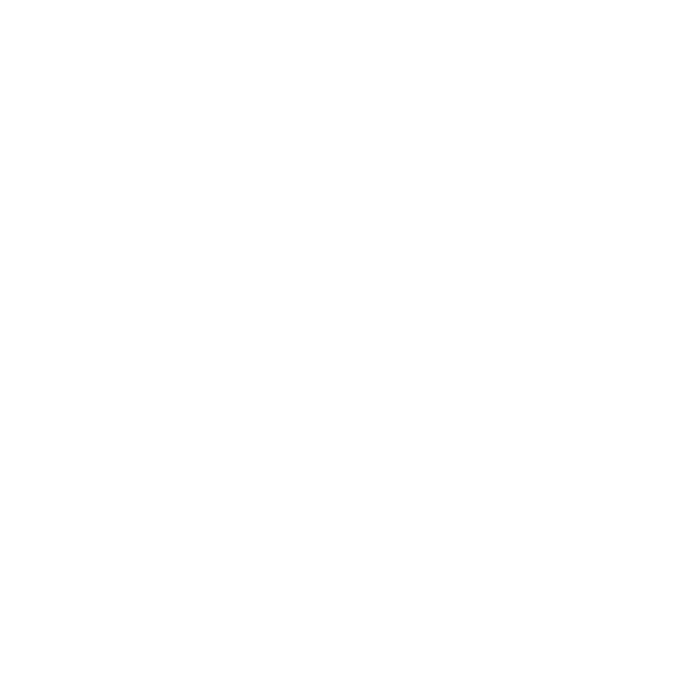
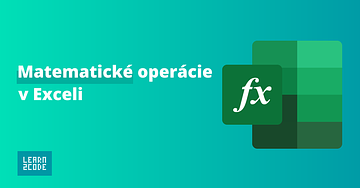
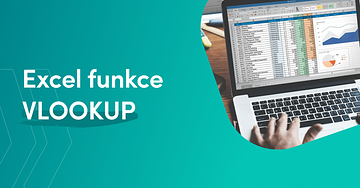
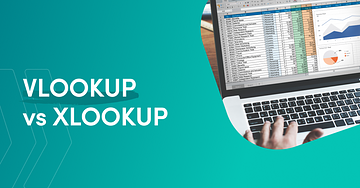
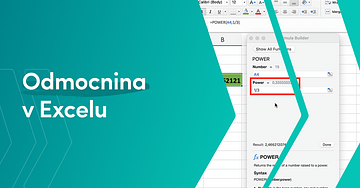
.png)