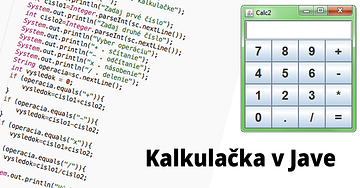Tipy a triky
10.04.2017
Skillmea
Tvorba fotomontáže v 7 krocích
Řekl byste, že budete někdy moci vytvořit fotomontáž ve Photoshopu? Přečtěte si tento článek a postupujte podle těchto postupů. To vám umožní vytvořit jakoukoli fotomontáž. Říkáte, že je to velmi náročné? Rozhodně ne! Tyto kroky jsou primitivně jednoduché, mohou znít jen komplikovaně.
Každá jednotlivá fotomontáž je kombinací několika vrstev. Když přeháníme. To zahrnuje správnou barevnou souhvězdí. Co to znamená? Měli bychom nastavit barevné tóny tak, aby odpovídaly všem vrstvám. Pokud vrstvy nejsou barevně upraveny, nemůže dojít k fotomontáži.
Jak jsem přistoupil k vytvoření fotomontáže?1. Vyberte správné fotografie - správný úhel a správná poloha objektu. Je logické, že jsem nemohl použít fotografie, kde by byl objekt vždy fotografován z jiné perspektivy. Výsledek by byl nereálný. Fotografie najdete ve svých montážích například zde.
2. Musím to vědět dříve co chci vytvořit. Budu se balit zdarma, když nevím, kam jdu: ) Musím téma vyjasnit. Co by měla moje fotomontáž čerpat? Jaké emoce chci vzbudit? Jaké barvy budu chtít mít ve fotomontáži?
3. Vyberte si nejlepší nástroje, ze kterých si můžete vybrat. Musím vzít v úvahu pozadí, ze kterého budu chtít vybrat objekt. Je pozadí jednoduché, jednotné? Nebo je to komplikované? Znamená to, že je to nepravidelné? Jinak je vybrán objekt, kde je pozadí černé nebo bílé, jako když je objekt fotografován v reálném životě, náznak někde v lese. Tam je pozadí obtížnější vrak. Nebo je na fotografii stín objektu? V tomto případě nemůžu jednoduše vybrat objekt z fotografie. Před rozhodnutím, který nástroj bych měl použít, bych si měl položit tyto a mnoho dalších otázek. Nejlépe se pracuje s PenTool - perem. Neexistuje ani magnetický laso ani kouzelná hůlka ani nástroj pro rychlý výběr výmětů. Každý z těchto nástrojů má své jedinečné použití.
4. Úvodní spojovací vrstvy v dokumentu - vidět vrstvy zapadat dohromady. Z praxe to funguje tak, že jsem našel alespoň 10 alternativních obrázků, které kombinuji, a zjistím, že mi nejvíce vyhovují.
5. Korekce barev – Musím zařídit, aby se barva shodovala s mými vrstvami. To znamená, že všechny vrstvy na scéně mají stejnou tonalitu –, jakou jsou z jednoho prostředí. Nemohu kombinovat dva obrázky, kde bude jeden obrázek vybrán z letního prostředí a druhý obrázek ze zimního prostředí: ) Máme k dispozici mnoho nástrojů, které nám pomohou vytvořit takovou barevnou shodu.
• Křivky, úrovně – díky těmto dvěma nástrojům mohu krásně jemně vyladit tóny ve všech kanálech, dokonce i teplé a studené tóny. Musím jen pochopit, co je histogram a co nám ukazuje.
• Hue/saturation – pomocou tohto nástroja dokážem vyladiť tri body na jednej vrstve – odtieň (hue), saturáciu (presýtenie), farby a svetlosť (lightness). Kombináciou týchto príkazov dokážem nastaviť tonalitu na mojej vrstve.
• Color balance – vďaka tomuto nástroju nastavujem pomocou “sliderov” konkrétne farby na mojej vrstve. Na výber mám, či chcem upravovať midtóny, svetlé miesta alebo tmavé miesta. Keď si vyberiem konkrétnu časť, môžem obyčajným posúvaním meniť tonalitu farieb. Chcem pamätať na to, že cyan, modrá a zelená farba mi nastavujú studené tóny a naopak, červená, magentová a žltá farba mi nastavujú teplé tóny.
• Jednoduché filtre – color lookup, Photo filter – určím konkrétne prednastavené hodnoty, ktoré mi upravia fotografiu.
6. Propojím svůj obrázek s režimy procházení. Metody míchání mi umožňují propojit dvě vrstvy, takže jednu vrstvu propojím s druhou pod ní. Tyto režimy byly použity k neutralizaci osvětlení na obrázku s autem. Na levé straně přišlo příliš mnoho světla a bylo nutné snížit hodnotu bílých míst vytvořených vlivem světla. Dobře mi sloužily módy, které zmenšovaly osvětlené části. Konkrétní postup od vytvoření vrstvy až po nastavení správného režimu míchání v mém online kurzu.
7. Úpravy dokončování – jedná se o úpravy, které se provádějí na konci každé fotomontáže. Buď je barevná tonalita nastavena na celém obrázku, používám různé vzory nebo textury, abych vylepšil výsledek, nebo techniku Dodge a Burn používám k ztmavnutí tmavých částí a zesvětlení světelných částí. V této fotomontáži jsem použil mapu přechodu, mapu přechodu, kde jsem nastavil hodnotu tmavých pixelů a hodnotu světelných pixelů a propojil ji s režimem míchání. Konkrétně to bylo překrytí. Kompletní postup najdete v kurzu.
To by bylo všechno o vytváření fotomontáže. Rychlý postup můžete vidět na obrázku. Ale zde jste alespoň stručně popsali, jak byste měli postupovat, když si chcete vytvořit vlastní fotomontáž.
Vytvořili jste si vlastní fotomontáž, ale udělali jste jinak? Podělte se o své znalosti v komentáři: )
Autor článku je Marek Chrenko.