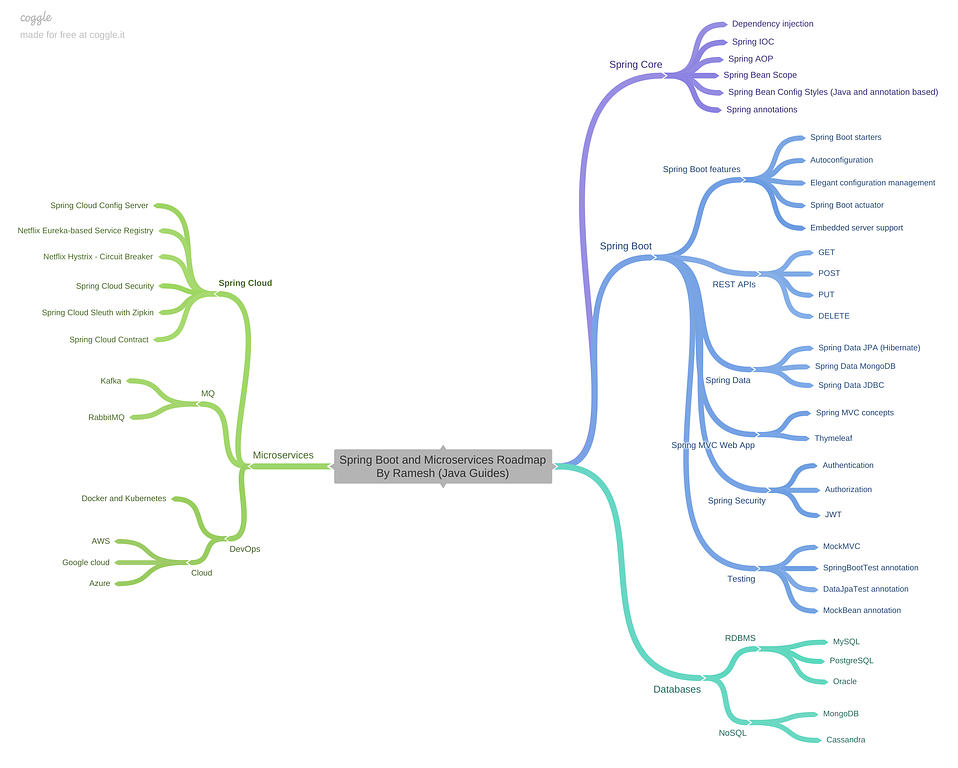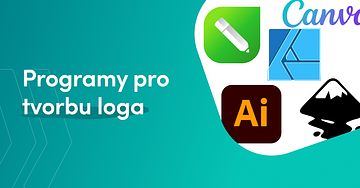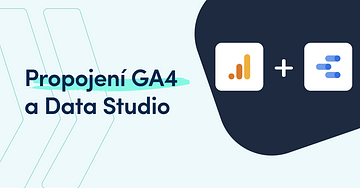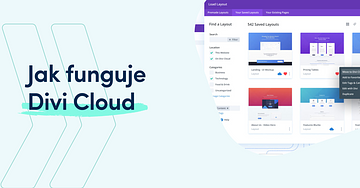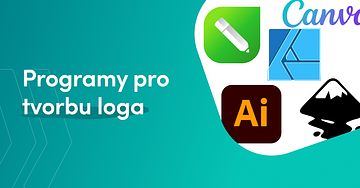
Vzdělávání
20.08.2022
Skillmea
Nejlepší programy pro tvorbu loga
Vaše firma potřebuje zapamatovatelné, jedinečné a profesionální logo. Pokud si logo chcete vytvořit sami, máte docela širokou paletu možností, který nástroj použít.
Softwarové programy zaměřené na logo design nabízejí flexibilitu při možnostech úprav a přizpůsobení, ale ovládat se je musíte naučit sám. V tomto směru tak mají výhodu různé služby logo tvorby.
Díky existenci různých softwarových programů na logotvorbu mají majitelé firem mnoho možností, pokud jde o vytváření profesionálního loga. Chcete vědět, který program je pro vás ten pravý? Prohlédněte si tento seznam nejlepších softwarových programů na logo tvorbu, abyste se rozhodli pro ten, který nejlépe vyhovuje vašim potřebám.
Jak vybrat vhodný softwareMožností na trhu je nepočítaně, a proto je třeba vzít v úvahu základní kritéria a porovnat je. V našem srovnání jsme brali v úvahu zejména tato kritéria:
• úroveň dovedností,
• použitelnost,
• features,
• zkušební doba,
• cena.
Do top výběru se u nás dostaly tyto programy:
Adobe IllustratorAdobe Illustrator je součástí balíčku Adobe Creative Cloud, který zahrnuje Photoshop, InDesign, Lightroom a další programy. Je to široce používaný software pro grafický design pro loga, jakož i grafiku sociálních médií, reklamy, tiskoviny, letáky, typografii či umělecké ilustrace.
I když je Illustrator dlouholetým průmyslovým standardem, je nejlepší pro ty, kteří mají zkušenosti s grafickým designem a ne nutně pro někoho, kdo chce vytvořit jen jedno logo.
Výhody:
• široká paleta nástrojů pro práci s vektorovou grafikou,
• kompatibilita s ostatními Adobe programy, jako např. Photoshop nebo InDesign,
• podpora souborů SVG, PDF, EPS, a pod.
Nevýhody:
• strmá křivka učení,
• chybějící předpřipravené logo šablony,
• funguje na principu měsíčního předplatného, což může znamenat vysoké náklady.[Adobe Illustrator]
CorelDRAWCoreIDRAW je další designérský software, který patří mezi špičku v tomto odvětví. Co je na CoreIDRAW speciální, je nástroj Live Sketch Tool, který přeměňuje skici nakreslené rukou na precizní grafiku. Pokud jste designér, který miluje kreslení perem na papír, tohle je ten pravý software pro vás.
Je to také vektorový program, takže můžete přeměnit základní linie a tvary na složitá umělecká díla.
Výhody:
• proměňte své nápady a sketche na profesionální návrh loga,
• vestavěný pomocník, který vám pomůže naučit se používat nástroje pro kreslení,
• nabízí možnost jednorázového nákupu, což je výhoda pro dlouhodobé používání.
Nevýhody:
• neobsahuje PDF export v nejlevnějším balíčku,
• rozhraní není tak intuitivní,
• možnost jednorázového nákupu stojí 355 Eur, což není málo.[CorelDRAW]
Affinity DesignerAffinity Designer je podle slov výrobce Serif nejrychlejší, nejplynulejší a nejpřesnější software pro vektorovou grafiku. Umožňuje vám vytvořit logo, tiskové projekty, ikony, UI design, mockupy a další.
Zorientovat a naučit se pracovat v Affinity Designer v případě zkušenosti s jinými grafickými nástroji je relativně jednoduché. Affinity Designer je vysoce výkonný designérský nástroj, který vám pomůže vytvořit jedinečné logo.
Výhody:
• jednorázová platba (54,99 Eur za Mac / Windows aplikaci),
• inteligentně navržené uživatelské rozhraní, které usnadňuje samotné používání,
• v jednom souboru můžete vytvářet projekty, které podporují vektorovou i pixelovou grafiku.
Nevýhody:
• chybí některé nástroje v porovnání s jinými programy,
• neobsahuje vektorovou gumu,
• zejména pro začátečníky náročnější křivka učení.[Affinity Designer]
InkscapeInkscape je open source software pro úpravu vektorové grafiky. Program nabízí širokou škálu nástrojů pro manipulaci s objekty, vytváření složitých vzorů a další. Tyto funkce umožňují začátečníkům navrhovat profesionální loga a zároveň nabízejí hodnotu i středně pokročilým a pokročilým grafickým designérům.
Co je nejlepší na Inkscape? Jako software s otevřeným zdrojovým kódem jsou všechny funkce zcela zdarma!
Výhody:
• vynikající hodnota a může se pochlubit pokročilejšími funkcemi úprav než jiné bezplatné programy,
• kvalitní tým podpory Inkscape, který neustále aktualizuje software a opravuje všechny chyby,
• uživatelé mohou bez problémů měnit velikost svých výtvorů.
Nevýhody:
• při práci s grafikou s velmi vysokým rozlišením Inkscape zaostává a občas spadne,
• křivka učení je náročná pro začátečníky, zejména ty, kteří ještě nejsou obeznámeni s vektorovými programy, ale je jednodušší ve srovnání s ostatními v tomto seznamu,
• UI programu a ovládání je neintuitivní, takže je obtížné najít různé možnosti a funkce.[Inkscape]
Bonusová část: online nástrojeLooka
Looka je dobrá volba zejména pro nedesignéry, nabízí zábavný a uživatelsky příjemný design. Tento program používá na návrh loga umělou inteligenci, dokáže uložit vaše logo návrhy jako JPEG a PNG, jakož i vektorové soubory, jako jsou SVG a EPS.
Looka vás provede celým procesem návrhu loga – můžete přidat určité prvky, které chcete přiřadit ke své značce a zahrnout je prostřednictvím ikon a symbolů. Kromě toho si můžete vybrat celkový dojem, který má logo vytvářet, a také barevné schéma, které preferujete. Po navržení loga jej umíte použít do šablon pro sociální sítě a pod.[Looka]
CanvaCenově dostupná varianta pro designování a branding. Canva využívá více drag-and-drop přístup, který vám umožňuje vybrat různé tvary a šablony a přizpůsobit je tak, aby vyhovovaly vašim požadavkům na design značky a loga. Jedná se o jeden z nejlepších bezplatných designérských programů.
Pokud je bezplatná verze pro vás omezující, Canva Pro je skvělou alternativou k navrhování loga, brand materiálů nebo infografik. S Canvou máte také možnost nahrát a zahrnout své vlastní obrázky. Tyto obrázky můžete použít k začlenění vlastních tvarů a jejich vrstvení, abyste vytvořili logo, které nejlépe vyhovuje vašim obchodním cílům.
Canva je jednoduchý a snadno použitelný software, který se vyhne křivce učení, se kterou se mnozí uživatelé setkávají se softwarem Adobe či Affinity. A přestože není Canva ani zdaleka tak všestranná jako Illustrator, svoji práci při logo tvorbě rozhodně zvládne.
[Canva]
Wix Logo MakerWix Logo Maker je fantastické řešení pro každého, kdo nemá designérské dovednosti, ale ví, co se mu líbí. Dostatečné, ale nepříliš široké možnosti přizpůsobení loga usnadňují rychlé vytvoření designu na profesionální úrovni.
Začněte sdílením informací, jako je název vaší firmy a oblast podnikání, a Wix Logo Maker automaticky vygeneruje celou řadu log, ze kterých si můžete vybrat. Potom upravte text, ikonu a paletu barev podle svých představ.
[Wix Logo Maker]
ZávěrNávrh a tvorba loga může být složitý. Během celého procesu je třeba mít na paměti mnoho důležitých komponentů. Chcete-li vytvořit nejvhodnější logo pro svou značku, nezapomeňte identifikovat a začlenit hodnoty vaší značky a celkové poselství, které chcete předat.
Když budete mít v tomto jasno, výběr softwaru, který nejlépe vyhovuje vašim požadavkům a dovednostem, bude menší výzvou. Seznam nástrojů zmíněný v textu vám má pomoci vybrat co nejlépe.