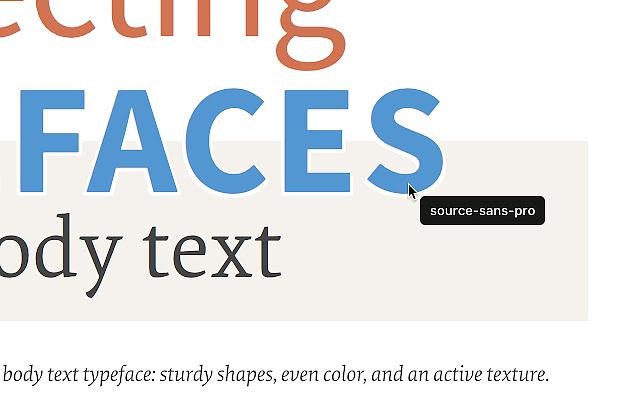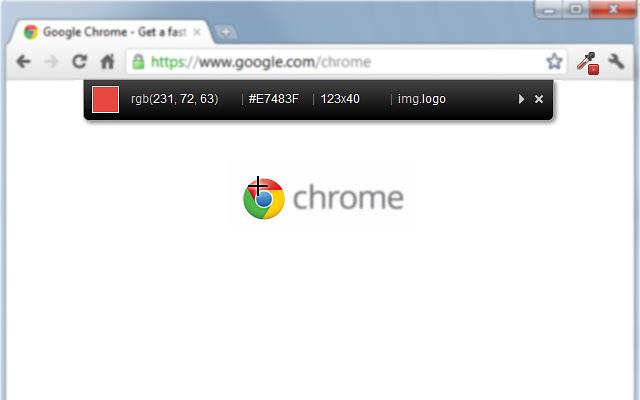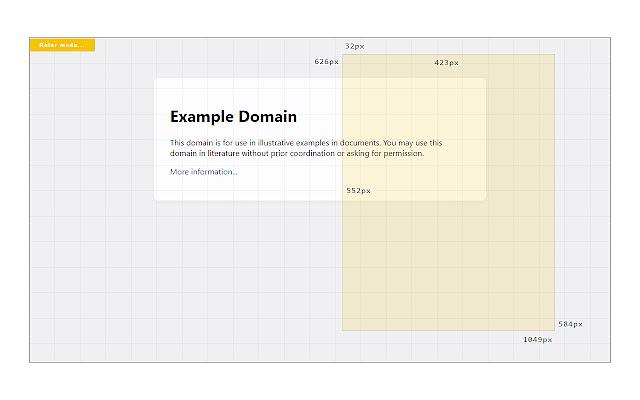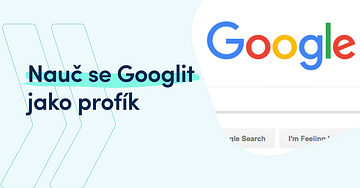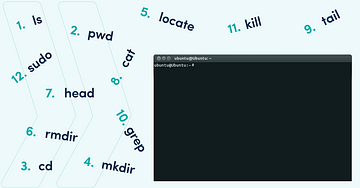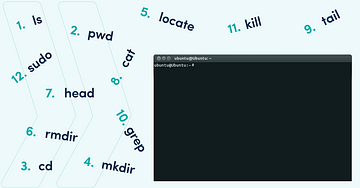
Tipy a triky
21.05.2022
Marián Kristeľ
Nejpoužívanější Linuxové příkazy
Když se řekne Linux, většina lidí si představí komplikovaný operační systém, který používají pouze programátoři. Není to ovšem tak, jak se na první pohled může zdát.
Co je Linux?Linux je celá rodina unixových operačních systémů s otevřeným zdrojovým kódem, které jsou založeny na Linuxovém jádru. To zahrnuje všechny nejpopulárnější systémy založené na Linuxu, jako jsou Ubuntu, Fedora, Mint, Debian a další. Přesněji řečeno, nazývají se distribuce. Celosvětový tržní podíl Linuxu na desktopových počítačích je 2,49 %, avšak když se podíváme na cloudovou infrastrukturu, zde Linux dominuje s podílem přibližně 90 %.
Při práci s operačním systémem Linux musíš použít shell – rozhraní, které poskytuje přístup ke službám operačního systému. Většina distribucí Linuxu používá grafické uživatelské rozhraní (GUI) jako svůj shell, hlavně proto, aby svým uživatelům usnadnila používání. Je běžnou praxí používat je při správě VPS. Jakékoliv grafické uživatelské rozhraní (GUI) je jen abstrakcí programů příkazového řádku. Například když zavřete okno kliknutím na „X“, za touto akcí se spustí příkaz.
Doporučuje se používat rozhraní příkazového řádku (CLI), protože je výkonnější a efektivnější. Úlohy, které vyžadují vícekrokový proces přes GUI, lze provést během několika sekund zadáním příkazů do CLI. V tomto článku se naučíš 26 základních příkazů Linuxu, které ti jako nováčkovi nepochybně pomohou při navigaci v Linuxu.
Co je Linuxový příkaz?Linuxový příkaz je program nebo pomůcka, která se spouští na příkazovém řádku. Příkazový řádek je rozhraní, které přijímá řádky textu a zpracovává je do pokynů pro tvůj počítač.
Příznak je způsob, jak můžeš předat možnosti příkazu, který spustíš. Většina příkazů Linuxu má stránku nápovědy, kterou můžeš vyvolat příznakem -h.
Argument nebo parametr je vstup, který dáváme příkazu, aby mohl správně běžet. Ve většině případů je argumentem cesta k souboru, ale může to být cokoli, co zadáš do terminálu.
Příznaky lze vyvolat pomocí pomlček (-) a dvojitých pomlček (--), zatímco provedení argumentů závisí na pořadí, ve kterém je odešleš funkci.
Nejpoužívanější Linuxové příkazyPředtím, než se podíváme na nejpoužívanější Linux příkazy, nezapomeň spustit terminál. Ve většině distribucí Linuxu lze použít klávesovou zkratku Ctrl+Alt+T. Pokud to nefunguje, příkazový řádek najdeš v části Utilities.
1. pwdPomocí příkazu pwd zjistíš cestu k aktuálnímu pracovnímu adresáři (složce), ve kterém se nacházíš. Příkaz vrátí absolutní (úplnou) cestu, což je v podstatě cesta všech adresářů, která začíná lomítkokem (/ ). Příkladem absolutní cesty je /home/username.
2. cdNa navigaci v souborech a adresářích Linuxu použiješ příkaz cd. Vyžaduje buď úplnou cestu nebo název adresáře, v závislosti na aktuálním pracovním adresáři, ve kterém se nacházíš. Například si v /home/username/Documents a chceš přejít do adresáře Photos, který je podadresářem Documents. Jednoduše zadáš následující příkaz: cd Photos.
Jiná situace by byla, kdyby si chtěl přejít do zcela nového adresáře, například /home/username/Movies. V tomto případě zadáš cd a za ním absolutní cestu k adresáři: cd /home/username/Movies.
Existuje několik zkratek, které vám pomohou při rychlé navigaci:
• cd .. (se dvěma tečkami) pro posun o jeden adresář nahoru,
• cd k přejetí přímo do domovského adresáře,
• cd- (s pomlčkou) pro přesun do předchozího adresáře
“Shell Linuxu je case sensitive a rozlišuje velká a malá písmena. Takže musíš zadat název adresáře přesně tak, jak je.”
3. lsPříkaz ls se používá k zobrazení obsahu adresáře. Ve výchozím nastavení tento příkaz zobrazí obsah tvého aktuálního pracovního adresáře. Pokud chceš vidět obsah jiných adresářů, zadej ls a potom cestu k adresáři. Například zadáním ls /home/username/Documents zobrazíš obsah adresáře Documents.
Existují tyto verze, které můžete použít s příkazem ls:
• ls -R zobrazí seznam všech souborů v podadresářích,
• ls -a zobrazí skryté soubory,
• ls -al zobrazí seznam souborů a adresářů s podrobnými informacemi, jako jsou oprávnění, velikost, vlastník atp.
4. catcat (zkratka pro concatenate) je jedním z nejčastěji používaných příkazů v Linuxu. Používá se k výpisu obsahu souboru na standardním výstupu (sdout). Pokud chceš spustit tento příkaz, zadej cat a za ním název souboru a jeho příponu. Například: cat file.txt.
Zde jsou další způsoby použití příkazu cat:
• cat povodnysubor > názevsouboru obsah z původního souboru zkopíruješ a uložíš do souboru názevsouboru,
• cat názevsouboru1 názevsouboru2>názevsouboru3 spojí dva soubory (1 a 2) a uloží jejich výstup do nového souboru (3),
• ke změně souboru na velká nebo malá písmena použij cat názevsouboru | tr a-z A-Z >output.txt
5. cpPro zkopírování souborů z aktuálního adresáře do jiného adresáře použij příkaz cp. Například příkaz cp skillmea_logo.jpg /home/username/Pictures vytvoří kopii skillmea_logo.jpg (z tvého aktuálního adresáře) do adresáře Pictures.
6. mvPříkaz mv se primárně používá k přesunu souborů, přestože jej lze použít také k přejmenování souborů. Argumenty u mv jsou podobné příkazu cp. Musíš zadat mv, název souboru a cílový adresář. Například: mv hello.txt /home/username/Documents.
Pokud chceš přejmenovat soubory, příkaz je mv starýnázev.txt novýnázev.txt
7. mkdirK vytvoření nového adresáře použiješ příkaz mkdir — pokud zadáš mkdir Music, vytvoří se adresář s názvem Music.
Existují i další příkazy mkdir:
• pro vygenerování nového adresáře v jiném adresáři, použij příkaz mkdir Music/Novyadresar
• použijte volbu p (parents) k vytvoření adresáře mezi dvěma existujícími adresáři, například mkdir -p Music/Metallica/Novyadresar vytvoří Novyadresar v adresáři Metallica. Pokud adresář Metalilca neexistuje, tak jej zároveň i vytvoří.
8. rmdirPokud potřebuješ vymazat adresář, použij příkaz rmdir. rmdir však umožňuje mazat pouze prázdné adresáře.
9. rmPříkaz rm se používá k odstranění adresářů a obsahu v nich. Pokud chceš odstranit pouze adresář, jako alternativu k rmdir použijte rm -r.
“U tohoto příkazu musíš být velmi opatrný a vždy zkontroluj, ve kterém adresáři se nacházíš. Příkazem se vše vymaže a nelze jej vrátit zpět.”
10. touchTento příkaz umožňuje vytvořit nový prázdný soubor. Zadejte například touch /home/username/Documents/Index.html a vytvořte soubor HTML s názvem Index v adresáři Documents.
11. locateTento příkaz můžeš použít k vyhledání (locate) souboru, stejně jako příkaz k vyhledávání v systému Windows. Při použití argumentu -i spolu s tímto příkazem se nerozlišují malá a velká písmena, takže je možné hledat soubor, i když neumíš jeho přesný název.
Pokud potřebuješ vyhledat soubor, který obsahuje dvě nebo více slov, použiješ hvězdičku (*). Například příkaz locate -i meeting*notes vyhledá jakýkoli soubor, který obsahuje slovo „meeting“ a „notes“, a je jedno, zda se jedná o velká nebo malá písmena.
12. findPodobně jako u příkazu locate, pomocí find se také vyhledají soubory a adresáře. Rozdíl je v tom, že k vyhledání souborů v daném adresáři použiješ příkaz find. Například příkaz find /home/ -name notes.txt vyhledá soubor s názvem notes.txt v domovském adresáři a jeho podadresářích.
13. grepDalší ze základních Linuxových příkazů, který je užitečný pro každodenní použití, je grep. Umožňuje prohledávat celý text v daném souboru. Příklad použití: grep deadline notes.txt vyhledá v souboru notes.txt slovo deadline. Řádky, které obsahují hledané slovo, se zobrazí celé.
14. sudoZkratka pro „SuperUser Do“, tento příkaz umožňuje provádět úkoly, které vyžadují oprávnění správce nebo oprávnění root. Nedoporučuje se však používat tento příkaz ke každodennímu použití, protože se může snadno stát, že dojde k chybě, pokud uděláš něco nesprávného.
15. dfPomocí příkazu df získáš zprávu o využití místa na disku v procentech a kB. Pokud potřebuješ zobrazit přehled v megabajtech, zadej příkaz df -m.
16. duPokud chceš zkontrolovat, kolik místa zabírá soubor nebo adresář, použiješ k tomu příkaz du (Disk Usage). Souhrn využití disku však namísto obvyklého formátu velikosti zobrazí čísla bloků disku. Pokud ho chceš vidět v bajtech, kilobajtech a megabajtech, přidej do příkazové řádky argument -h.
17. headPříkaz head se používá k zobrazení prvních řádků libovolného textového souboru. Ve výchozím nastavení se zobrazí prvních deset řádků, ale toto číslo lze změnit dle vlastního uvážení. Například pokud chceš zobrazit jen prvních pět řádků, zadej příkaz head -n 5 název souboru.ext.
18. tailTento má podobnou funkci jako příkaz head, ale místo zobrazení prvních řádků příkaz tail zobrazí posledních deset řádků textového souboru. Například tail -n název_souboru.ext.
19. tarPříkaz tar je nejpoužívanějším příkazem k archivaci více souborů do tarballu – běžného formátu souborů v systému Linux, který je podobný formátu zip, přičemž komprese je volitelná. Tento příkaz je poměrně složitý s dlouhým seznamem funkcí, jako je přidávání nových souborů do stávajícího archivu, seznam obsahu archivu, extrahování obsahu z archivu a mnohé další.
20. killPokud máš nereagující program, můžeš ho ukončit manuálně pomocí příkazu kill. Vyšle určitý signál nesprávně se chovající aplikaci a přikáže aplikaci, aby se sama ukončila.
21. pingPomocí příkazu ping zkontroluješ stav připojení k serveru. Jednoduchým zadáním příkazu ping google.com příkaz zkontroluje, zda se dokážete připojit ke službě Google, a také změří čas odezvy.
22. wgetPříkaz wget je velmi užitečný, pomocí něhož lze dokonce stahovat soubory z internetu. Pokud to chceš udělat, jednoduše zadej wget a za ním odkaz ke stažení.
23. topPříkaz top zobrazí seznam spuštěných procesů a kolik procesoru každý proces využívá. Monitorování využití systémových prostředků je užitečné, je dobré zejména vědět, který proces je třeba ukončit, protože spotřebovává příliš mnoho zdrojů.
24. manNejsi si jistý ohledně funkcí určitých Linux příkazů? Žádné obavy, můžeš se snadno naučit, jak je používat přímo z prostředí Linuxu pomocí příkazu man. Například příkaz man tail zobrazí manuální pokyn pro příkaz tail.
25. echoTento příkaz se používá k přesunu některých dat do souboru. Například, pokud chceš přidat text „Ahoj, jmenuji se Karel“ do souboru s názvem name.txt, napíšeš echo Ahoj, jmenuji se Karel >> name.txt.
26. useradd, userdelProtože Linux je systém pro více uživatelů, znamená to, že se stejným systémem může současně pracovat více osob. useradd se používá k vytvoření nového uživatele, zatímco passwd přidává heslo k účtu tohoto uživatele. Pokud chceš přidat novou osobu s názvem Karel napíšeš: useradd Karel a poté přidej jeho heslo příkazem passwd Karel a systém tě vyzve k zadání a potvrzení hesla.
Odstranění uživatele je velmi podobné jako přidání nového uživatele, stačí napsat userdel UserName.
ZávěrZákladní Linuxové příkazy ti pomohou provádět úkoly jednodušší a efektivnější. Může chvíli trvat, než si zapamatuješ základní příkazy, ale praxí a neustálým zkoušením získáš jistotu. Znalost a zvládnutí těchto základních Linuxových příkazů bude přínosem pro správu tvého linuxového stroje, ať už desktopu nebo VPS řešení. Hodně štěstí!